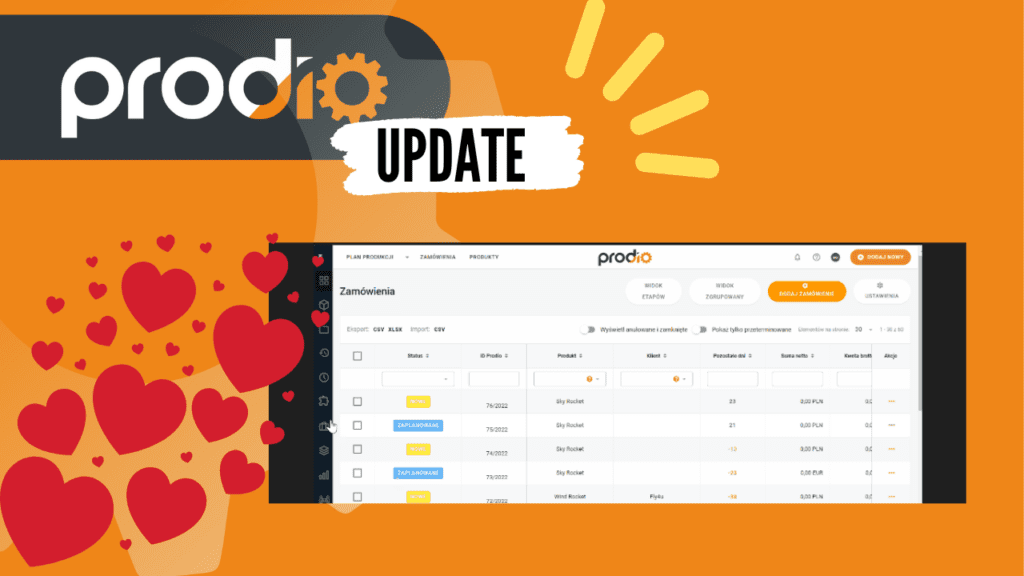Love is all around, and how better to show care for our customers than with some new, exciting features? Check out these functionalities.
#1 Automatic completion of the start date
Why?
To help you plan and allow you to use the calendar function, we have added functionality that will automatically fill in the start date, taking into account a standard norm that has been assigned to this operation for this particular product.
How does it work?
If you set a time norm in the product technology, it will automatically be subtracted from the expected due date when planning.
You will find a complete guide in the KNOWLEDGE BASE
#2 Extensive work history export file for better analysis
Why?
We have added several columns to the work history export file that will help you analyze your production – small changes, but they will help you assess performance at a glance. Please note that when you export your work history, you can narrow down the range of records you download, for example, to one order, to a specific worker or specify a specific time range.
What you find in this exported file is:
- a separate column for efficiency
- a separate column with percentage efficiency for a specific entry
- a column with percentage efficiency as a summary – this is the average of all exported records
- a column with percentage deficiency – it will allow you to compare the entered deficiencies to the finished quantity;
- a summary of deficiencies
To download this file, you must switch to the new work history view by clicking on the green bar above the table.
#3 Possibility of hiding a checkbox of finished product from the shop floor view
Why?
Experience showed that the checkbox under the number of ready products is tempting for workers, so we added the ability to hide it from the shop floor view.
This innocent check box is often the source of many problems and errors in the order list and work history.
How does it work?
When checked, it is responsible for counting finished products for the entire order – directly affecting the order’s status.
Suppose you hide this item from a shop floor view. In that case, the worker will not be able to mark a product that is already ready (it can be counted toward the total of products that have been scheduled for the order – in other words, passed through the last machine/operation in your process).
Check in the KNOWLEDGE BASE how to hide this button.
#4 Hiding inactive products
Why?
Frequently asked questions about how to get rid of the products you no longer have in your portfolio led us to add a new product deactivation functionality.
We have similar functionality in the Workers, Manufacturing Orders, or Raw materials tab.
Why deactivate instead of delete?
Because if you delete a product that has already been assigned to a specific order and someone has already started working on it, you will have a gap in your work history. So, because of data integrity security, the program does not allow data deletion.
How to set it?
- Go to the Product edit – uncheck the Active switch next to its name
2. Then go to the product list and uncheck the “Show inactive products” option above table
#5 Export and import additional fields to Excel
Depending on your industry, you need to collect various information about products or orders – there are not always enough fields in the program. But it is not a problem – you can add them, and the software will allow you to fill them out once you add or edit a product or order.
Previously, however, these fields could not be exported or imported into the program – because we noticed that more and more customers are using this functionality – we decided to add this possibility.
What do I do to export a file with additional fields?
These fields are exported by default with a complete list of orders.
What do I do to import a file with additional fields?
Go to the Settings -> Additional fields tab.
Next, select the check box next to the field you want to include in your import – then import your orders using a CSV file as usual 🙂